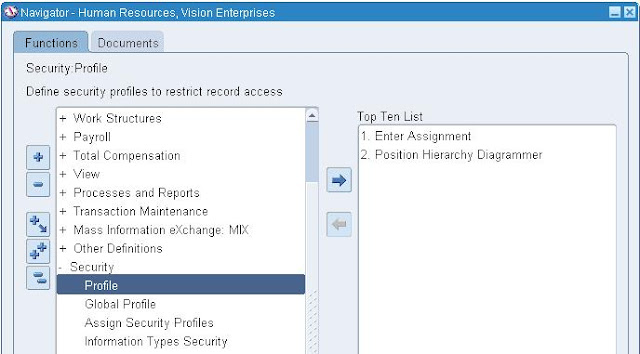I. P2P Process and Imp Stages
II. More Detail About Each Step in the P2P Process
III. Basic Steps to Create P2P Process
I. P2P Process and Imp Stages
1.Demand
The procurement process generates and manages requests for the purchase of goods. The demand for purchase items may be a one-time event or may recur in either predictable or random time intervals.
2.Source
The procurement sourcing process covers the business activities related to the search, qualification, and selection of suitable suppliers for requested goods and services.
3.Order
The procurement ordering process includes purchase order placement by the buying organization and purchase order execution by the supplying organization.
4.Receive
The receipt process acknowledges that a purchase order has been duly executed. For orders of physical goods, it will typically include the receipt, inspection and delivery of the goods to inventory or to another designated location. For orders of services, it will typically consist of a notification from the requester or the approving person that the service has been performed as agreed.
5.Pay
The payment process consists of those activities involved in the payment for ordered goods and services.
II. More Detail About Each Step in the P2P Process
1.Requisitions(Demand)
Requisitions represent demand for goods or services. With online requisitions, you can centralize your purchasing department, source your requisition with the best suppliers, and ensure that you obtain the appropriate management approval before creating purchase orders from requisitions.
Requisitions for goods and services:
Are generated by applications like Inventory, Work in Process (WIP), Advanced Supply Chain Planning (ASCP) and Order Management
May be entered manually through Oracle Purchasing windows
May be entered using Oracle iProcurement
May be imported from external systems
With Oracle Purchasing, you can:
Create, edit, and review requisition information on-line.
Review the current status and action history of your requisitions. You should always know who approves requisitions and whether they are in the approval, purchasing, receiving, or delivery stage.
Source goods from your own inventory with internal requisitions.
2.RFQs and Quotations(Source)
Oracle Purchasing provides you with request for quotation (RFQ), and quotation features to handle your sourcing needs. You can create an RFQ from requisitions, match supplier quotations to your RFQ, and automatically copy quotation information to purchase orders.
Quotations can be:
Entered manually
Copied from an RFQ
Imported using the Purchasing Documents Open Interface
Imported using the e-Commerce Gateway
With Oracle Purchasing, you can:
Identify requisitions that require supplier quotations and automatically create an RFQ.
Create an RFQ with or without approved requisitions so that you can plan ahead for your future procurement requirements.
Record supplier quotations from a catalog, telephone conversation, or response from your request for quotation. You can also receive quotations electronically.
Review, analyze, and approve supplier quotations that you want available to reference on purchase orders and requisitions. You should be able to evaluate your suppliers based on quotation information.
Receive automatic notification when a quotation or request for quotation approaches expiration.
Review quotation information online when creating purchase orders or requisitions and copy specific quotation information to a purchase order or requisition.
3.Suppliers
You must define a supplier before performing most activities within Oracle Purchasing and Payables.
You optionally enter a recommended supplier on a requisition.
You need a supplier to issue a request for quotation.
You use that same supplier when you enter a quotation.
You need supplier information for purchase orders.
You receive goods or services from suppliers.
You return goods to suppliers.
You must pay the supplier for the goods or services purchased.
Set up suppliers to record information about individuals and companies you purchase goods and services from. You can also enter employees you reimburse for expense reports. You can designate supplier sites as pay sites, purchasing sites, RFQ only sites, or procurement card sites. For example, for a single supplier, you can buy from several different sites and send payments to several different sites. Most supplier information automatically defaults to all supplier sites to facilitate supplier site entry. However, you can override these defaults and have unique information for each site.
4.Purchase Orders(Order)
Oracle Purchasing supports four types of purchase orders: standard, blanket, contract and planned. There are several methods that can be used to create purchase orders. You can manually create purchase orders or search approved requisitions and add them to purchase orders. Standard purchase orders can be imported through the Purchasing Documents Open Interface in a status of Incomplete or Approved. You can automate purchase document creation using the PO Create Documents workflow to automatically create a blanket purchase agreement release or a standard purchase order upon approval of a requisition.
Once purchase orders are created, they may be submitted for approval. The approval process checks to see if the submitter has sufficient authority to approve the purchase order. Once the document is approved, it may be sent to your supplier using a variety of methods including: printed document, EDI, fax, e-mail, Oracle iSupplier Portal and XML. Once the purchase order or release is sent to your supplier, they are authorized to ship goods at the times and to the locations that have been agreed upon.
Purchase documents may be created:
By buyers using the AutoCreate window
By importing them using the Purchasing Documents Open Interface
Automatically, by the Create Releases program (blanket releases)
Automatically, by Workflow (blanket releases or standard purchase orders)
With Oracle Purchasing, you can:
Review all of your purchases with your suppliers to negotiate better discounts.
Create purchase orders simply by entering a supplier and item details.
Create standard purchase orders and blanket releases from both on-line and paper requisitions.
Create accurate and detailed accounting information so that you charge purchases to the appropriate departments.
Review the status and history of your purchase orders at any time for all the information you need.
Record supplier acceptances of your purchase orders. You always know whether your suppliers have received and accepted your purchase order terms and conditions.
Copy existing purchase orders.
Manage global supplier agreements (blankets and contracts) from a centralized business unit.
Manage approved contractual terminology from a library of terms using Oracle Procurement Contracts.
5.Receiving(Receive)
Using Oracle Purchasing, you can process receipts from suppliers, receipts from other warehouses or inventory organizations, in-transit shipments and receipts due to customer returns. You can search for expected receipts based on a purchase order or a customer return recorded in Oracle Order Management and then process them to their final destination whether it is inventory, expense or shop floor. Oracle Purchasing lets you control the items you order through receiving, inspection, transfer, and internal delivery. You can use these features to indicate the quantity, quality, and internal delivery of the items you receive.
With Oracle Purchasing, you can:
Use routing controls at the organization, supplier, item, or order level to enforce material movement through receiving. For example, you can require inspection for some items and dock-to-stock receipt for others.
Define receiving tolerances at the organization, supplier, item, and order level, with the lowest level overriding previous levels. You can define tolerances for receipt quantity, on-time delivery, and receiving location.
Use blind receiving to improve accuracy in the receiving process. With this option, the quantity due for each shipment does not show and quantity control tolerances are ignored. Use Express and Cascade receiving to process certain types of receipts more quickly.
With Oracle iProcurement, you can:
Receive orders from your desktop, bypassing the need for receiving department interaction.
6.Invoicing(Pay)
Once you’ve received goods or service from your supplier, you’ll also receive an invoice. Using Oracle Payables you can record invoices in a number of different ways.
With Oracle Payables you can:
Enter invoices manually, either individually or in batches.
Use the Invoice Gateway for rapid, high-volume entry of standard invoices and credit memos that are not complex and do not require extensive online validation.
Automate invoice creation for periodic invoices using the Recurring Invoice functionality.
Use Oracle iExpenses to enter employee expense reports using a web browser.
Record credit card/procurement card invoices from transactions the credit card issuer sends to you in a flat file.
Record Oracle Project related expense reports.
Import EDI invoices processed with the Oracle e-Commerce Gateway.
Import lease invoices transferred from Oracle Property Manager.
Match invoices to purchase orders to ensure you only pay what you’re supposed to be paying for.
7.Payment
Once invoices have been validated, they can be selected for payment. Oracle Payables provides the information that you need to make effective payment decisions, stay in control of payments to suppliers and employees, and keep your accounting records up-to-date so that you always know your cash position. Oracle Payables handles every form of payment, including checks, manual payments, wire transfers, EDI payments, bank drafts, and electronic funds transfers. Oracle Payables is integrated with Oracle Cash Management to support automatic or manual reconciliation of your payments with bank statements sent by the bank.
With Oracle Payables, you can:
Ensure duplicate invoice payments never occur.
Pay only invoices that are due, and automatically take the maximum discount available.
Select invoices for payment using a wide variety of criteria.
Record stop payments
Record void payments
Review information on line on the status of every payment
Process positive pay.
III. Basic Steps to Create P2P Process
1.Enter supplier information
2.Enter Purchase Requisitions
Create Purchase requisition (PR) for the Purchased items
Navigation Path: Purchasing Responsibility->Requisitions->Requisitions
Enter item details one by one. Open Distributions form and provide charge account. Go back to the main form and give it for approval.
To check it is approved or not:
Go to the Requisition Summary from and provide Requisition number.
Navigation Path : Purchasing Responsibility->Requisitions->Requisition Summary
3.Create Purchase Orders
Create Purchase Order from the Purchase Requisition created above. We have auto-create Purchase order option to create Purchase Order (PO) from Purchase Requisition (PR). Using Auto-create also there are two Options to create Purchase order.
Manual or Automatic
Manual way:
Navigation Path : Purchasing Responsibility->Auto-create Form
Click on the form and enter Purchase Requisition (PR) number and click on Find Button. This Opens auto-create Documents form. Choose the checkbox against the each of the item and click on manual button. This opens the form New Document Form. Provide Supplier name and click create Button. It creates a Document Builder in Autocreate Documents Form. Choose Item one by one and click on Add to document Button. This will add each Item to Document Builder Tab. After adding all the Items click on Create button in the Bottom. This crates PO and shows message with PO Number.
Open PO. This will be in Incomplete status. Click Shipments button and open the form. Here you can set Receipt Routing. Go to More tab in the same form. Here you can set Match Approval level. In same form click on Receiving Controls button and open the form. Here you can set receipt Routing(Direct Delivery/Inspection Required/Standard receipt).
- Standard Routing: This process will receive the Inventory in main inventory org and you need to do a manual transfer to sub-inventory if we choose this option.
- Direct Delivery: This process delivers the goods directly in sub-inventories.
- Inspection required: This process requires inspection of goods before receiving the goods in the inventory org.
After you did all above changes, click on Approve button to approve the PO. If PO is approved then we can receive inventory against this PO.
Automatic way:
Navigation Path: Purchasing Responsibility->Auto-create Form
Click on the form and enter Purchase Requisition (PR) number and click on Find Button. This Opens auto-create Documents form. Choose the checkbox against the each of the item and click on Automatic button.
It opens the New Documents form. Click on Create Button. It creates a new PO with status of Incomplete. Perform required modification to the Match Approval Level and Receipt Routing. Approve PO.
You can also create PO without matching Purchase Requisition (PR).
4.Create Receipts(When you receive inventory against PO)
Navigation Path: Purchasing responsibility->Receiving->Receipts
Click on the Receipts Form and enter the PO Number and click on find button. Receipt Header Form Opens(Keep New receipt redio button checked). Click on Receipts form. Select all Items on the Left-hand side check Box and Save the record. Click on the Header Button to note down the Receipt Number.
5.Auto-Create Supplier Invoice
We have to run Pay on Receipt Program to create self Billing Invoices for Receipts we created.
Navigation Path: Purchasing Responsibility->Requests
Run CP for Pay on Receipts Autoinvoice Program. Provide Receipt number in parameters windo of CP. Check the output and note down Invoice Number that has beed created.
6.Create PO Match Invoice
Navigation Path: Payables responsibility->Invoices->Invoices
Provide invoice header level information in invoice workbench. Click on Match button. Provide PO Number and click find. Here select match check box for shipments you want to match to Invoice. Click Match button. This creates distributions for selected shipments. Open Actions form and validate and approve the invoice.
7.Invoice Accounting
From Invoice workbench, open Actions form and select Create Accounting. This creates accounting entries for invoice. Click on Tools Menu and view Accounting to view the accounting entries Created.
8.Payment
Click on Actions Button from the Invoice Screen to make Payment for the Invoice. In Invoice Actions Button enable Pay in full check Box and click Ok. Payments Window opens up. Choose the Type as Quick and choose the Bank account and Document Type and save the Record. Payment Document Generated for this record.
9.Payment Accounting
We need to Account for the Check Payment what have been made.
Navigation Path: Accounts Payables->Payments->Entry->Payments
Click on the Payment form and Query for the Document Number. Click on Actions Button and Enable the Create Accounting Check Box and Click Ok button. Click on Tools Menu to view the Accounting Entries created for the Payment