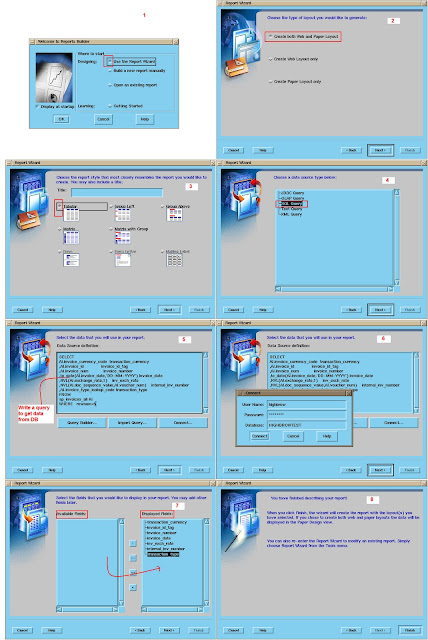Following is the common note shown by application while normal user trying to access Purchase Orders form.
"You are not setup as a worker. To access this form you need to be a worker."
Follow below steps to setup user as worker/buyer.
1. Navigate to Human Resources->People->Enter and Maintain
Provide all mandatory details in People form.
Select Person Types as Employee(Use Action lov to get this)
Save the changes.
2. Navigate to Purchasing->Setup->Personnel->Buyers
This opens Buyers OA page.
Click on Add Buyer button and add the person created in last step as a Buyer.
Save Changes.
3.Navigate to System Administrator->Security->User->Define
It opens Users form.
Query your preferred user details.
Add person created in the previous steps to this user.
Save Changes.
4.Navigate back to Purchasing->Purchase Orders->Purchase Orders
Now application allow you to see Purchase Order form with out any notes.
Tuesday, December 7, 2010
Thursday, February 4, 2010
Create Complex PO and Invoice With Retainage
You need to create
1.Document Style from Purchasing Resp
2.Complex PO using above Document Style from Purchasing Resp
3.Create Invoice and match to PO in Payables Resp
Create Purchasing Document Style
Navigation Path: Purchasing responsibility->Setup->Purchasing->Document Styles
o Click Create button. Enter Name and Description.
o Enable Standard and enter a Display name.
o Check Goods, Services, and Temp Labor.
o Check Advances, Retainage, and Progress Payments.
o Check Milestone, Rate, and Lump Sum.
o Click Apply.
Create Complex PO
Navigation Path: Purchasing responsibility->Buyer Work Center->Orders
o Next to the word "Create" you can see a drop list. Select list and choose more. In the LOV choose the Document Style you just created. Click Go.
o Click on the Lines tab.
o Enter usual line level information. Click on Update(pencil).
o To verify that it has been approved, select "My Open Orders" in the view section and click Go. Check status.
Create Invoice and match PO
Navigation Path: Payables responsibility->Invoices->Entry->Invoices
o Create invoice for supplier and site that you have choosen in PO creation time.
o Enter invoice amount and other mandatory fields.
o Click on Match button and provide PO number you just created. Click Find button.
o In Match to PO window, select Match check box and click Match button to match selected PO.
o Click Save on invoice workbench.
o Now you can see retainage amount on General tab, PO matched Item line(Retained_amount column) and new distribution of type 'Retainage'.
1.Document Style from Purchasing Resp
2.Complex PO using above Document Style from Purchasing Resp
3.Create Invoice and match to PO in Payables Resp
Create Purchasing Document Style
Navigation Path: Purchasing responsibility->Setup->Purchasing->Document Styles
o Click Create button. Enter Name and Description.
o Enable Standard and enter a Display name.
o Check Goods, Services, and Temp Labor.
o Check Advances, Retainage, and Progress Payments.
o Check Milestone, Rate, and Lump Sum.
o Click Apply.
Create Complex PO
Navigation Path: Purchasing responsibility->Buyer Work Center->Orders
o Next to the word "Create" you can see a drop list. Select list and choose more. In the LOV choose the Document Style you just created. Click Go.
o Click on the Lines tab.
o Enter usual line level information. Click on Update(pencil).
o In the Retainage region enter a Retainage rate, say 10 (%).
o In Billing section enter account and any other desired details.
o Click Apply and Submit.
o In the Confirmation section you will get your PO number. Note down the PO number.o In Billing section enter account and any other desired details.
o Click Apply and Submit.
o To verify that it has been approved, select "My Open Orders" in the view section and click Go. Check status.
Navigation Path: Payables responsibility->Invoices->Entry->Invoices
o Create invoice for supplier and site that you have choosen in PO creation time.
o Enter invoice amount and other mandatory fields.
o Click on Match button and provide PO number you just created. Click Find button.
o In Match to PO window, select Match check box and click Match button to match selected PO.
o Click Save on invoice workbench.
o Now you can see retainage amount on General tab, PO matched Item line(Retained_amount column) and new distribution of type 'Retainage'.
Friday, January 29, 2010
Deferred Tax In AP
In some cases, recoverable taxes can only be accrued and accounted for after the invoice is paid. This is known as deferred recoverability. You can set up taxes with deferred recoverability by enabling the following options at the Tax Regime, Tax, Tax Status, or Tax Rate levels in E-Business Tax. Tax Regime is the most generic level. Tax Rate is the least specific. If you set the options at the Tax Rate level it will override any settings at a more generic level.
Example:
o Assume that you have following tax setup in E-Business Tax.
Tax Rate: 15%
Tax Expense Account: 01-SalesTaxA/C
Recovery Rate: 40%
Default Recovery Settlement: Deferred
Tax Recoverable/Liability Account: 01-TaxRecoverA/C
Interim Tax: 01-DeferredTaxA/C
o Create standard invoice from invoice workbench.
Invoice Amount: 1150$, Total Tax: 150$ (15%)
Lines:
Item-------1000$
Tax---------150$
Distributions:
Item-------1000$
RTax---------60$
NRTax--------90$
o Accounting
Invoice Accounting:
CCID-----GL Account----------Dists--------Cr/Dr---Amount($)
17347 01-ItemExpA/C (Item) Dr 1000
13850 01-LiabA/C (Liability) Cr 1000
Credits recoverable tax amount into Interim account until invoice is paid
12864 01-DeferredTaxA/C (RTax) Dr 60
17347 01-SalesTaxA/C (NRTax) Dr 90
13850 01-LiabA/C (Liability) Cr 150
Payment Accounting:
CCID-----GL Account----------Dists--------Cr/Dr---Amount($)
13850 01-LiabA/C (Liability) Dr 1000
89275 01-CashA/C (Cash) Cr 1000
13850 01-LiabA/C (Liability) Dr 150
89275 01-CashA/C (Cash) Cr 150
Moves recoverable tax amount from Interim account to actual Tax Recoverable account.
12864 01-DeferredTaxA/C (RTax) Cr 60
13394 01-TaxRecoverA/C (RTax) Dr 60
You can summarize these journals/accounting entries.
Example:
o Assume that you have following tax setup in E-Business Tax.
Tax Rate: 15%
Tax Expense Account: 01-SalesTaxA/C
Recovery Rate: 40%
Default Recovery Settlement: Deferred
Tax Recoverable/Liability Account: 01-TaxRecoverA/C
Interim Tax: 01-DeferredTaxA/C
o Create standard invoice from invoice workbench.
Invoice Amount: 1150$, Total Tax: 150$ (15%)
Lines:
Item-------1000$
Tax---------150$
Distributions:
Item-------1000$
RTax---------60$
NRTax--------90$
o Accounting
Invoice Accounting:
CCID-----GL Account----------Dists--------Cr/Dr---Amount($)
17347 01-ItemExpA/C (Item) Dr 1000
13850 01-LiabA/C (Liability) Cr 1000
Credits recoverable tax amount into Interim account until invoice is paid
12864 01-DeferredTaxA/C (RTax) Dr 60
17347 01-SalesTaxA/C (NRTax) Dr 90
13850 01-LiabA/C (Liability) Cr 150
Payment Accounting:
CCID-----GL Account----------Dists--------Cr/Dr---Amount($)
13850 01-LiabA/C (Liability) Dr 1000
89275 01-CashA/C (Cash) Cr 1000
13850 01-LiabA/C (Liability) Dr 150
89275 01-CashA/C (Cash) Cr 150
Moves recoverable tax amount from Interim account to actual Tax Recoverable account.
12864 01-DeferredTaxA/C (RTax) Cr 60
13394 01-TaxRecoverA/C (RTax) Dr 60
You can summarize these journals/accounting entries.
Wednesday, January 20, 2010
How to Set R12 Supplier Page in Read Only Mode?
o Open System Administrator resp. Navigate to Security->Responsibility->Define
o Query responsibility name(Ex: Payables, HG Operations) you want to use that will have the Supplier page as Read Only.
o Under Menu Exclusions select Type as 'Function' and Name as 'Supplier Full Access : Buyer View'
o Save changes.
Navigation Path: System Administrator->Security->Responsibility->Define
o Now open Suppliers page and check changes.
Navigation Path: Payables Resp(Payables, HG Operations)->Suppliers->Entry
Supplier page looks like this in read only mode
o Query responsibility name(Ex: Payables, HG Operations) you want to use that will have the Supplier page as Read Only.
o Under Menu Exclusions select Type as 'Function' and Name as 'Supplier Full Access : Buyer View'
o Save changes.
Navigation Path: System Administrator->Security->Responsibility->Define
o Now open Suppliers page and check changes.
Navigation Path: Payables Resp(Payables, HG Operations)->Suppliers->Entry
Supplier page looks like this in read only mode
Wednesday, January 6, 2010
Explain Request Groups and Request Sets in Concurrent Programs?
Grouping concurrent programs and other requests together allows you to control access and streamline processing. In Oracle Applications, you group programs and requests into request groups and request sets.
Request Groups
A request group is a collection of reports and other concurrent programs. You use request groups to implement security at the responsibility level. Request groups are normally associated with a responsibility, in which case they are referred to as request security groups. Any user of a responsibility has access to the reports in that responsibility’s request security group. Additionally, you can define a request group to have an access code. You can then define the form so that it allows users to select only those reports or concurrent programs belonging to a request group with an assigned code.
Request Sets
A request set is a collection of concurrent programs set up to run in a specified sequence from a single transaction. Request sets can also have run and/or print options, which apply to everymember of the set. Programs in a request set can share parameters; therefore a parameter value needs to be entered only once for multiple programs. Any user can create a request set.
Request Groups
A request group is a collection of reports and other concurrent programs. You use request groups to implement security at the responsibility level. Request groups are normally associated with a responsibility, in which case they are referred to as request security groups. Any user of a responsibility has access to the reports in that responsibility’s request security group. Additionally, you can define a request group to have an access code. You can then define the form so that it allows users to select only those reports or concurrent programs belonging to a request group with an assigned code.
Request Sets
A request set is a collection of concurrent programs set up to run in a specified sequence from a single transaction. Request sets can also have run and/or print options, which apply to everymember of the set. Programs in a request set can share parameters; therefore a parameter value needs to be entered only once for multiple programs. Any user can create a request set.
Tuesday, January 5, 2010
Create XML Publisher Report Using Oracle Reports( RDF )
Required Files:
Oracle Report: HGXPUBTEST.rdf
Template file: HGXPUBTEST.rtf
Output Files:
Output in PDF: HGXPUBTEST_OUTPUT.pdf
XML Publisher is a simple engine. It needs only 3 input values to generate report.
1.Data to display on report(in XML format)
2.Layout model/presentation(in XSL-FO format or RTF)
3.Final output type (PDF, Doc, HTML, etc)
Points to Note:
o XML publisher doesn't care about how you are generating xml data. Only it needs is, your actual data(text file, excel file, data in DB) must be converted in xml format(calling XML Data) as input to the engine. To get this, you can write your own xml data or use Oracle Reports to generate xml data or use any other third party tools to generate xml data from actual data.
o XSL-FO stands for Extensible Stylesheet Language Formatting Objects. Used to present XML Data in readable and user friendly format. But normal user understands very little in this, so there is an alternative i.e. user friendly RTF. You do presentation work on RTF file and give this as input to the XML Publisher engine. XML Publisher converts RTF into XSL-FO.
What is new here?
We are using Oracle Reports(rdf file) to generate XML data.
Run CP
|
-----------Oracle Reports(RDF)----->Generates XML Data-->
| |--->XML Pub Engine-->CP Output(in PDF or etc)
--Finds template from XML Publihser Admin resp-->RTF file-->
Summary Steps:
1. Create Oracle Report(HGXPUBTEST.rdf)
2. Define/Register Concurrent Program(HGXPUBTEST)
3. Create Template Definition and Template(HGXPUBTEST.rtf)
4. Run CP and Show XML Publisher report in PDF format(HGXPUBTEST_OUTPUT.pdf)
Step 1: Create Oracle Report(HGXPUBTEST.rdf)
1. Open Report Builder
Follow below screen shots to complete Oracle Report creation.
2. Save file as HGXPUBTEST.rdf. Compile and check for errors. Close Report Builder.
3. Now move this file to $AP_TOP/reports/US
Or
Keep file in local directory and set file path in profile option 'FND: Override Directory' at user level.
Step 2: Define/Register Concurrent Program(HGXPUBTEST)
1.Register Executable
Navigate to System Administrator->Concurrent->Program->Executable
Provide following information as shown in the picture.
Executable: HGXPUBTEST
Short Name: HGXPUBTEST
Application: Payables
Execution Method: Oracle Reports
Execution File Name: HGXPUBTEST
2.Define CP
Navigate to System Administrator->Concurrent->Program->Define
Provide following information as shown in the picture.
Program: HG-XML Publisher Test Report
Short Name: HGXPUBTEST
Application: Payables
Executable Name: Oracle Reports
Format: XML
CP definition looks like this after creation.
Points To Note:
o Note down Executable name. We need to use this in XML Publisher definition to refer this CP.
o XML Publisher engine needs data input in XML format. So always select format as XML.( Final output will be PDF/RTF/HTML.. as selected by you in report submission.)
o Add new CP to the Request Group, then add Request Group to your Responsibilty.
Step 3: Create Template Definition and Template(HGXPUBTEST.rtf)
1.Create Template Definition
Navigate to XML Publisher Administrator->Data Definitions
Click Create Data Definition button.
Provide following information as shown in the picture.
Code: HGXPUBTEST
Name: HG-XML Publisher Test Report(your choice)
Application: Payables(your choice)
Click Apply.
Definition looks like this after creation.
Points To Note:
Value given in the Code field must be same as the Executable name of the CP 'HG-XML Publisher Test Report'.
2.Create Template
Navigate to XML Publisher Administrator->Templates
Click Create Template button.
Provide following information as shown in the picture.
Code: HGXPUBTEST(your choice)
Name: HG-XML Publisher Test Report(your choice)
Application: Payables(your choice)
Type: RTF
Data Definition: HG-XML Publisher Test Report
Upload template HGXPUBTEST.rtf.
Click Apply
Template looks like this after creation.
Step 4: Run CP and Show XML Publisher report in PDF format(HGXPUBTEST_OUTPUT.pdf)
1. Submit Request
If you want final output in different format(RTF, HTML, etc), click Options button and change the Format type. Default is PDF.
2.CP Output(PDF)
Oracle Report: HGXPUBTEST.rdf
Template file: HGXPUBTEST.rtf
Output Files:
Output in PDF: HGXPUBTEST_OUTPUT.pdf
XML Publisher is a simple engine. It needs only 3 input values to generate report.
1.Data to display on report(in XML format)
2.Layout model/presentation(in XSL-FO format or RTF)
3.Final output type (PDF, Doc, HTML, etc)
Points to Note:
o XML publisher doesn't care about how you are generating xml data. Only it needs is, your actual data(text file, excel file, data in DB) must be converted in xml format(calling XML Data) as input to the engine. To get this, you can write your own xml data or use Oracle Reports to generate xml data or use any other third party tools to generate xml data from actual data.
o XSL-FO stands for Extensible Stylesheet Language Formatting Objects. Used to present XML Data in readable and user friendly format. But normal user understands very little in this, so there is an alternative i.e. user friendly RTF. You do presentation work on RTF file and give this as input to the XML Publisher engine. XML Publisher converts RTF into XSL-FO.
What is new here?
We are using Oracle Reports(rdf file) to generate XML data.
Run CP
|
-----------Oracle Reports(RDF)----->Generates XML Data-->
| |--->XML Pub Engine-->CP Output(in PDF or etc)
--Finds template from XML Publihser Admin resp-->RTF file-->
Summary Steps:
1. Create Oracle Report(HGXPUBTEST.rdf)
2. Define/Register Concurrent Program(HGXPUBTEST)
3. Create Template Definition and Template(HGXPUBTEST.rtf)
4. Run CP and Show XML Publisher report in PDF format(HGXPUBTEST_OUTPUT.pdf)
Step 1: Create Oracle Report(HGXPUBTEST.rdf)
1. Open Report Builder
Follow below screen shots to complete Oracle Report creation.
2. Save file as HGXPUBTEST.rdf. Compile and check for errors. Close Report Builder.
3. Now move this file to $AP_TOP/reports/US
Or
Keep file in local directory and set file path in profile option 'FND: Override Directory' at user level.
Step 2: Define/Register Concurrent Program(HGXPUBTEST)
1.Register Executable
Navigate to System Administrator->Concurrent->Program->Executable
Provide following information as shown in the picture.
Executable: HGXPUBTEST
Short Name: HGXPUBTEST
Application: Payables
Execution Method: Oracle Reports
Execution File Name: HGXPUBTEST
2.Define CP
Navigate to System Administrator->Concurrent->Program->Define
Provide following information as shown in the picture.
Program: HG-XML Publisher Test Report
Short Name: HGXPUBTEST
Application: Payables
Executable Name: Oracle Reports
Format: XML
CP definition looks like this after creation.
Points To Note:
o Note down Executable name. We need to use this in XML Publisher definition to refer this CP.
o XML Publisher engine needs data input in XML format. So always select format as XML.( Final output will be PDF/RTF/HTML.. as selected by you in report submission.)
o Add new CP to the Request Group, then add Request Group to your Responsibilty.
Step 3: Create Template Definition and Template(HGXPUBTEST.rtf)
1.Create Template Definition
Navigate to XML Publisher Administrator->Data Definitions
Click Create Data Definition button.
Provide following information as shown in the picture.
Code: HGXPUBTEST
Name: HG-XML Publisher Test Report(your choice)
Application: Payables(your choice)
Click Apply.
Definition looks like this after creation.
Points To Note:
Value given in the Code field must be same as the Executable name of the CP 'HG-XML Publisher Test Report'.
2.Create Template
Navigate to XML Publisher Administrator->Templates
Click Create Template button.
Provide following information as shown in the picture.
Code: HGXPUBTEST(your choice)
Name: HG-XML Publisher Test Report(your choice)
Application: Payables(your choice)
Type: RTF
Data Definition: HG-XML Publisher Test Report
Upload template HGXPUBTEST.rtf.
Click Apply
Template looks like this after creation.
Step 4: Run CP and Show XML Publisher report in PDF format(HGXPUBTEST_OUTPUT.pdf)
1. Submit Request
If you want final output in different format(RTF, HTML, etc), click Options button and change the Format type. Default is PDF.
2.CP Output(PDF)
Subscribe to:
Posts (Atom)